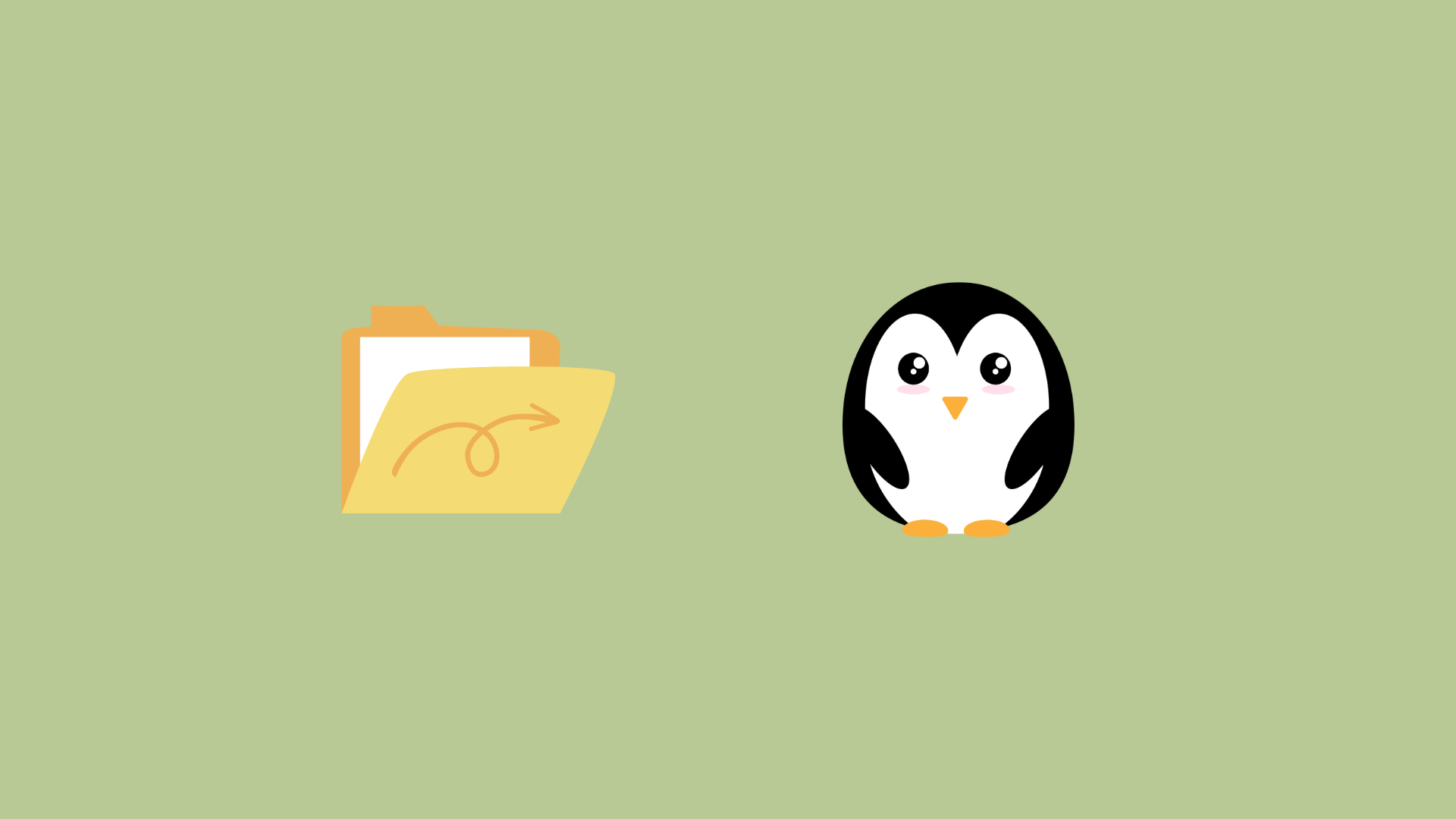Learn how to move Linux files and other similar functions by following the steps below!
The Linux File System
Linux File System is an important part of the Linux OS. It helps people go through files, make & remove folders and do file tasks such as move, copy, and rename. Knowing the file structure and commands in Linux can enhance the productivity and usage of the system.
Moving files is a key job in Linux, mainly when working with big data sets or on remote servers. To move a file in Linux, ‘mv’ command is used after the source file path and destination folder location. This command performs both copy and delete at the same time. After running it, the original file won’t exist in its initial place.
It’s vital to double-check the path of the destination folder. Otherwise, the command won’t work correctly. Plus, permissions should be checked before trying to move files as some folders might need elevated rights for access.
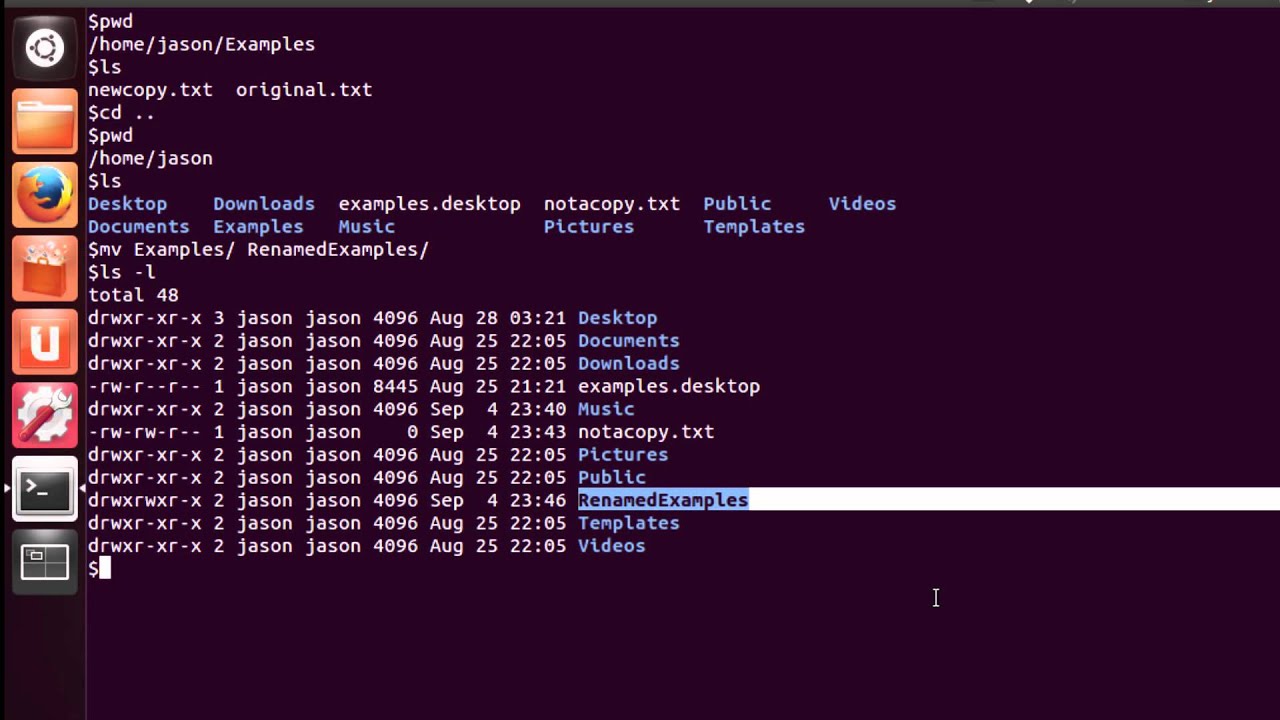
Moving a File in Linux
To Move a File in Linux, you can use various commands available in the Linux terminal. Moving a file is the process of transferring it from one location to another. This can be useful when you want to organize your files or when you need to move files between different directories on your Linux system.
Step-by-Step Guide:
- Open the terminal and navigate to the directory that contains the file you want to move.
- Use the ‘mv’ command followed by the name of the file you want to move and the destination directory path.
- Press enter and the file will be moved to the destination directory.
It is essential to note that when moving a file, you must have the necessary permissions to access both the source and destination directories. Additionally, you can use the ‘cp’ command to make a copy of the file instead of moving it. This can be useful when you want to keep a backup copy of the file.
To avoid accidentally overwriting a file, it is advisable to rename the file before using the ‘mv’ command. You can do this by using the ‘mv’ command with a new name for the file. Moreover, be careful when moving system files as this can affect the overall functioning of your Linux system. Always back up your important files before making any major changes.
Let the mv command do the heavy lifting, or in this case, moving, for you in Linux.
Using the mv Command
Relocating files in Linux might seem daunting for those unfamiliar with the command line. But with the mv command (short for the move), it’s easy to do in four steps!
Open your terminal or SSH client and go to the directory with the file you want to move. Then type ‘mv’, followed by a space. After that, enter the current name of the file and the new location. Press Enter and it’s moved!
Also, keep in mind that if there’s already a file with the same name in the destination folder, it will be replaced. You can use mv to rename files within the same directory too. Just specify the new name after its current location.
Using basic commands like mv helps you quickly locate and move important files. This way, operations flow more smoothly!
Syntax of the mv Command
Using the ‘mv’ command in Linux is key to shifting files. It demands knowing the syntax to carry out the command correctly. Here’s how to use the syntax for moving a file in Linux:
- Open the terminal app.
- Type “mv”, then a space; then add the file name, with absolute or relative path.
- Add a second space; enter the location of the directory you want to move the file to.
- You can also change its name in the destination directory while moving it.
- Check that both directories can read and write files; they should be accessible.
- Last, press enters to run the command.
Absolute paths are more secure than relative paths, as they guarantee precise referencing before executing commands on files. With enough practice, this syntax can be easily mastered, for smoother movement of files in Linux.
1. Moving a Single File to a Different Directory
Need to shift a file in Linux? Just transfer it to another place on the system. Follow these steps to move one file to a different directory:
- Open the terminal.
- Type ‘mv’ and a space.
- State the location of the file and its new directory, with their names and paths.
You can rename the file too while transferring it. Include the new name at the end of the destination path. This makes it effortless to move and rename the file at the same time.
Important to remember – without mentioning their full paths, if you’re changing the name of files or folders with the same name in different places, you may overwrite existing files instead of simply renaming them. Type commands cautiously to avoid unintended overwrites.
2. Moving Multiple Files to a Different Directory
To move files to another folder, here’s what you do:
- Type ‘mv’ followed by the paths and names of the files. Then add the destination directory.
- You can use wildcards like ‘*’ to choose multiple files with the same name or extension.
- If you get permission errors, use sudo or change the file permissions.
Remember: this action cannot be reversed. Take caution before doing it.
3. Moving a Directory to a Different Directory
Shifting a Folder to Another Directory? No Worries! Linux users, know how to move a folder from one directory to another. It is possible to do this by using the correct command line syntax. Here are 3 straightforward steps to make the transition:
| Step | Description |
|---|---|
| 1 | Open the Terminal window and type ‘mv’ followed by a space. |
| 2 | State the path of the folder/file you want to move. |
| 3 | Specify where to move it to; use the path or an existing directory name. |
Keep in mind, the directories must be on the same filesystem and have the proper permissions.
After you complete the task, double-check if everything went okay. You can easily do this by navigating to the destination folder and verifying that your files/folders are there.
Moving directories has become easier following these steps. Make sure to always use accurate spelling of filenames and path names before you start moving your data.
Copying a File in Linux
In Linux, duplicating a file is a fundamental task that you may need to perform frequently. Here’s how you can make a copy of a file in Linux using simple commands:
- Open the terminal and type “cp” followed by the name of the file you want to duplicate, and then the name of the new file. For example, “cp file1.txt file2.txt” will copy “file1.txt” and create a new file “file2.txt” with the same content.
- Another option is to use the “cp” command with the ‘-r’ flag to copy all the files and directories in a directory. For example, “cp -r /path/to/source /path/to/destination” will copy all the files and directories from the specified source path to the destination path.
- If you want to create a backup of a file before making changes to it, use the “cp” command with the ‘-b’ flag. This will create a backup of the original file before making any changes. For example, “cp -b file1.txt file1_backup.txt” will create a backup file “file1_backup.txt” before making any changes to “file1.txt”.
It’s essential to ensure that you’ve entered the names of the files correctly before running the command. The cp command overwrites existing files with the same name without warning, which is something to be aware of.
Pro Tip: Always create a backup of any critical files before performing any operations to prevent accidental data loss.
If copying and pasting were a superpower, the cp command would be our hero.
Using the cp Command
Copy files in Linux using the cp command! This command duplicates a file/directory from one place to another, either on the same machine or over a network. Here’s how to do it:
- Open the terminal and enter “cp” + source file + destination folder.
- Rename the copied file by adding a new name after dest. folder path.
- Copy an entire directory incl. subdirectories and files with “-r” option.
- Retain original timestamps with ‘-p’ flag.
- Force overwrite target if it exists with “-f”.
- Escape spaces or enclose path in quotes if names have spaces.
Pay attention! You must have privileges to read files with restricted access. By following these steps, you can copy files easily while keeping all specs.
Syntax of the cp Command
To copy files on Linux, you must understand the syntax of the cp command. Here are the steps to use it:
| 1. Open the terminal. |
| 2. Type “cp” followed by a space. |
| 3. Enter the name of the file to copy, with the path if it’s not in the current directory. |
| 4. Add a space and specify where you want to copy the file or directory, with its path if needed. |
| 5. Press enter to start copying the file. |
Remember to add a “-r” flag after “cp” when copying directories.
You can also copy multiple files and directories at once by adding their names and locations after the “cp” command, separated by spaces.
With this knowledge, you can now copy files in Linux like a pro.
1. Copying a Single File to a Different Directory
Copying a file in Linux? Follow these steps!
- Open the Terminal.
- Type ‘cp’ followed by source file and dest. path.
- To retain the same name, use ‘.’ (dot) as 2nd argument.
- Press Enter.
Be sure to check permission issues – use sudo if needed. Also, refer to the correct paths. Don’t have another file with the same name in dest. dir. Copying a file correctly helps organize files efficiently. Making work much more manageable and accessible.
2. Copying Multiple Files to a Different Directory
To copy multiple files to a different location in Linux, follow these steps:
- Open the terminal or command prompt.
- Use the command ‘cp’ with the files’ names and locations. Eg. “cp file1.txt file2.csv /path/to/new/directory/”.
- Use “*.txt” or “*.csv” instead of each filename to copy all files of a particular type.
- Use “cp oldfilename newfilename” to rename a file while copying.
Be sure that there are no spaces between file names and location paths when using the ‘cp’ command. Also, note that any existing files with the same name in the new directory will be overwritten without confirmation.
To avoid accidental overwriting, use “rsync” instead of “cp”. This prompts for confirmation before overwriting. So, copying multiple files to a different directory in Linux is an easy process with the right commands.
3. Copying a Directory to a Different Directory
Duplicating a directory? Use the ‘Copy’ command in Linux! Here’s how to do it:
1. Open the terminal app.
2. Type “cp” followed by a space.
3. Drag and drop the folder to copy from the file manager into the terminal window.
4. Type another space after typing the location to copy to.
5. Drag and drop the destination folder to place the copied folder.
Copying directories is usually slower than copying files. This is because it requires copying all of the sub-directories and files. Keep an eye on them when copying folders with many subdirectories. Permissions can be restricted, or too many files can cause a delay in data transfer.
Removing a File in Linux
Deleting a File in Linux is a simple process that can be done quickly and efficiently. This task is essential for managing storage space and removing unnecessary files, improving the overall performance of the system.
Here is a 6-step guide on how to delete a file in Linux:
- Open the terminal
- Navigate to the directory where the file is located
- Type ‘rm’ followed by the file name and press enter
- If the file is write-protected, use ‘sudo rm’ instead
- Confirm the deletion by typing ‘y’
- The file will be deleted permanently
It is important to note that deleting a file in Linux is not the same as moving it to the Trash or Recycle Bin, as there is no option to restore the file once it has been permanently deleted. Users should exercise caution when deleting files and ensure that they have chosen the correct file before confirming deletion.
In 2019, a bug was discovered in the ‘rm’ command that caused it to delete important system files when used with certain options. The bug affected users running Ubuntu 18.04 LTS and could result in major system damage or even data loss. The issue was quickly resolved with a software update, highlighting the importance of keeping systems up-to-date and staying aware of potential bugs and vulnerabilities.
Be careful with the rm command – it’s like a toddler with a pair of scissors, it can do a lot of damage if left unsupervised.
Using the rm Command
Wanna delete a file in Linux? The ‘rm Command’ is your go-to. This command removes files from directories or folders in the operating system.
To use the ‘rm Command,’ follow four steps:
- Log in to the terminal and get to the directory with the file.
- Type in ‘ls’ to list all the files present.
- Locate the file you wanna delete and type ‘rm’ and then the file name.
- Hit Enter to delete the file.
Remember, once a file is deleted with this command, it can’t be restored. So double-check the file name before executing.
Plus, errors can appear if permission issues or syntax problems arise. If this happens, ask a system admin for help.
Syntax of the rm Command
You’ve learned to maneuver Linux and make files, now it’s time to pick up the ‘rm’ command to delete them! The ‘rm’ command is easy to use, but take care as there’s no undo option. Here’s a four-step guide on how to use ‘rm’:
- To remove one file, type:
- rm filename
- To delete multiple with similar names, type:
- rm filename*
- To delete without confirmation for each file, type:
- rm -f filename
- To get prompted every time, type:
- rm -i filename
Remember, ‘rm’ cannot be undone. Double-check before using it! To delete non-empty directories recursively, use ‘rm -r’. Be careful here too, as typing wrong could be disastrous. Always double-check before executing commands in your Linux system!
1. Removing a Single File
Deleting single files in Linux? Here’s how!
Press “Ctrl+Alt+T” to open terminal.
Use “cd directory_name” to navigate to the directory/file location.
Check file is correct with “ls” command.
Type “rm filename” or “sudo rm filename” if the file is write-protected.
Confirm deletion with “y” & hit enter.
Take caution! Cannot recover deleted files without special tools. Don’t delete any crucial system files by accident.
2. Removing Multiple Files
When it comes to removing files in Linux, it can be a tricky task. Here’s a guide on how to efficiently delete multiple files:
| Step | Description |
|---|---|
| Step 1 | Access the folder. Use the ‘cd’ command to switch directories, if needed. Confirm that you are in the correct location by using ‘ls’ command. |
| Step 2 | Pick the files you want to delete. Use wildcards to pick only the necessary files. E.g. to delete all text files, use ‘rm *.txt’. |
| Step 3 | Execute the command. Type ‘rm’, followed by space and then the file names or wildcard. The terminal will ask for confirmation. Type “y” to affirm the deletion of all those files. |
It’s important to remember that Linux does not have an undo option. As good practice, always delete what is unnecessary to save storage space – like cloud data or disk space on your workstation.
3. Removing a Directory and Its Contents
To delete a directory and all its contents, one must follow certain steps. Using the wrong commands may lead to deleting unintended files or directories. Here’s a guide for how to remove a directory and its content:
| Step | Command |
|---|---|
| 1 | Open your terminal and log in as root user or run with sudo. |
| 2 | Locate the directory you want to delete. Use the cd command. |
| 3 | Check the exact name of the target directory. Run the ls command. |
| 4 | Execute the command ‘rm -rf ‘. Replace with the actual directory name. |
| 5 | A prompt may appear. Type “y” and hit enter to confirm. |
| 6 | Confirm if it was successfully removed. Check through ‘ls’. |
It’s essential to note that deleting a directory can cause irreversible damage. So, be sure about each step. Double-check what needs deleting and what should remain unaffected. Accidentally deleting important files can cause software failure or data loss. So, double-checking everything is a must.
Conclusion: How to Move Files in Linux OS
In short, ‘mv’ command makes it easy to move a file in Linux. Just specify its current and new location, and it’s done!
Be aware though: if there’s already a file with the same name in the destination folder, it will be replaced without warning.
Additionally, moving files within the same file system happens instantly, but copying them across different file systems takes more time due to data transfer speeds.
So, to avoid data loss, double-check before moving your important files.