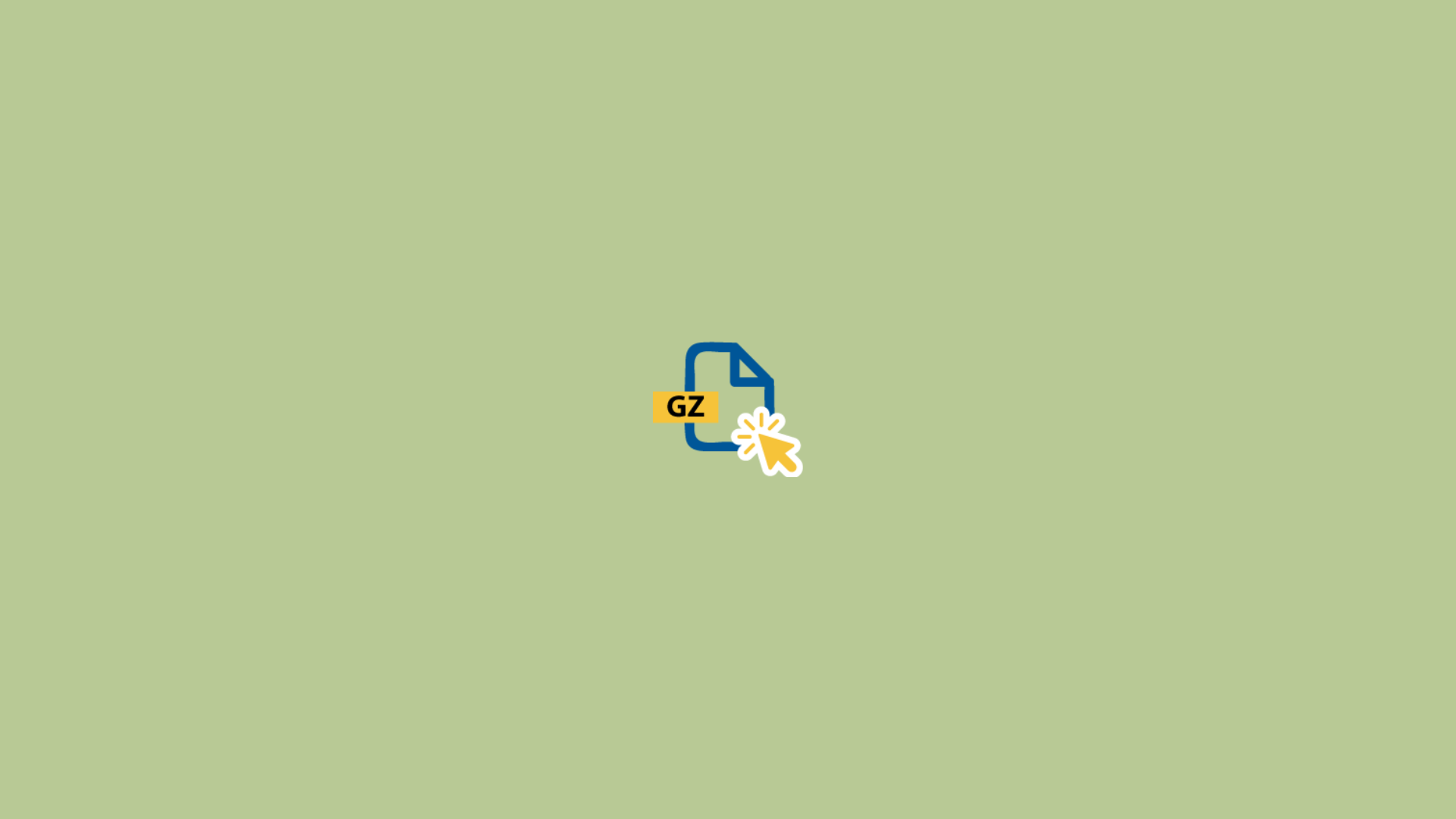To easily unzip GZ files on your Linux system, you’ll need to understand the GZ file format and know which tools are available for unzipping.
Understanding GZ file format is vital to successfully extracting the compressed data and available tools for unzipping GZ files make the process simple and straightforward.
Understanding GZ file format
GZ file format is an archive file type that compresses and stores multiple files. It uses the GNU Zip algorithm and is generally used in Unix-based systems.
A table with its features clarifies its characteristics:
| Characteristic | Description |
|---|---|
| File Extension | .gz |
| Compression Algorithm Used | GNU Zip |
| Commonly Used In | Unix-based Systems |
| Compresses File Type | Multiple Files |
It is vital to remember that unzipping a GZ file does not result in a single file, but a set of compressed files. This can be done through command line tools such as gzip, gunzip or zcat.
When unzipping a GZ file, it is recommended to check the integrity of the files with their checksum values from the original source.
By following these simple steps, one can easily unzip a GZ file and access its contents with ease.
Available tools for unzipping GZ files
Linux offers plenty of tools to unarchive GZ files. Here’s a list of what you can use to efficiently unzip GZ files:
| Tool | Description |
|---|---|
| Tar | It’s used to create and extract tape archives in Linux, and works with .tar but also supports .gz when used with the ‘-z’ option. |
| Gzip | This compresses files after tar is used, and can be used with the ‘-d’ flag to decompress and unzip them. |
| 7-Zip | An open-source tool that is capable of handling various archive formats, including GZ. It also supports encryption. |
| BZip2 | This archiver uses the Burrows-Wheeler block sorting text compression algorithm. It has better compression than gzip, yet it is slower in processing. |
| XArchive | Also known as XAR, this is a container format that holds several file substructures. It provides error detection capabilities and highly stresses compression ratios. It’s ideal for software distribution in macOS devices. |
Back in the days, tarball archives with .GZ extensions were popular due to limited disk space. Nowadays, people tend to use these tools to quickly share files online.
Ways to Unzip GZ Files in Linux
1. Using the command line to unzip the GZ file in Linux
To use the command line for unzipping GZ files in Linux, you need to follow some simple steps. Check if Gzip is installed on your Linux system before you proceed with unzipping. You can then use either the gunzip command or the tar command to extract the GZ archive.
Checking if Gzip is installed on your Linux system
To see if Gzip is installed on your Linux system, open up the Terminal console. Type in the command “gzip -V” and press enter. If you receive a response with the version number of gzip, it is installed!
If Gzip is not present, you can install it using the package manager. Use “sudo apt-get install gzip” for Debian/Ubuntu, or “sudo yum install gzip” for Red Hat/CentOS. Check your Linux distribution’s documentation to find out the available options.
Now that you’ve confirmed Gzip, let’s learn how to unzip a GZ file via Command Line on Linux!
Using gunzip command to unzip GZ file
In Linux systems, unzipping GZ files with the gunzip command is commonplace. To do this, follow 3 easy steps:
| 1. | Open the terminal. |
| 2. | Go to the directory holding the GZ file. |
| 3. | Type “gunzip ” and press Enter. |
This command will unwrap and extract the GZ file’s contents in the same directory. You can also customize its behavior with other options.
It is noteworthy that GZ files can only store one file and are mainly used for compressing large individual files, like log files or backups – unlike other compression formats, such as ZIP or RAR.
Using tar command to extract GZ archive
Extracting files from a GZ archive can be done using the Tar command. Here’s a six-step guide:
| Step | Instructions |
|---|---|
| 1 | Open the terminal on your Linux system. |
| 2 | Change to the directory containing the gz file. |
| 3 | Type “tar -xzf filename.tar.gz”; replace “filename” with the actual name of the gz file. |
| 4 | Hit enter. |
| 5 | Check that all files have been successfully extracted. |
| 6 | Use ‘cd’ or ‘ls’ to navigate and view extracted contents. |
It’s important to remember that the original file won’t be removed from storage. So, delete or move it elsewhere if needed.
Using Tar Command is a great way to handle large amounts of zipped data. It reduces manual steps and increases processing speed.
2. Using GUI tools to unzip GZ file in Linux
To unzip GZ files using a user-friendly interface, you can use GUI tools like Ark, File Roller, 7-Zip, or Archive Manager on Ubuntu Linux. In this section, you’ll discover how to seamlessly download and use these file archiver programs to unzip GZ files in Linux.
Installing and using file archiver programs like Ark, File Roller, 7-Zip
Linux users can effortlessly install and use file archiver programs such as Ark, File Roller, and 7-Zip to easily compress or decompress files. Using terminal commands for unzipping GZ files can be a hassle, however with the help of GUI tools, it can be done quickly.
To get started, follow these simple steps:
- Launch the terminal.
- Type ‘sudo apt install ark’ to install Ark.
- Type ‘sudo apt-get install unrar-free’ to install File Roller.
- Type ‘sudo apt-get install p7zip-full’ to install 7-Zip.
- Use the Application drop-down menu to open any of these tools.
Using GUI file archivers on Linux is incredibly helpful. Beyond compressing and decompressing documents, they offer many more important features.
Using Archive Manager on Ubuntu Linux
To unzip GZ files on Ubuntu Linux, the Archive Manager GUI tool can help. This guide gives directions to use it:
| 1. | Search for the tool in the Ubuntu Applications menu and launch it. |
| 2. | Look for the GZ file you want to extract. |
| 3. | Highlight it, right-click, then select ‘Extract Here’ from the list of options. |
| 4. | The Archive Manager will start unpacking the files. |
| 5. | Wait until it’s done. |
| 6. | Note that you can also make compressed archives with this tool. |
Conclusion: How to Open / Unzip Gz File
After following the steps, unzipping GZ files in Linux is simple. These commands are easy to remember. Use them to extract and decompress GZ archives without effort. It’s important to know that GZ files are compressed using gzip. Then, with the right command-line tools, extracting is easy.
Also, when unzipping with ‘gunzip’ command, the source GZ file gets deleted if the process is successful. So, keep a backup of the original file to avoid losing data.
Extracting a large file takes time, depending on your system and hardware. Therefore, be patient while working with large-sized files on Linux. With the correct commands and paying attention to detail, even beginners can do it conveniently.