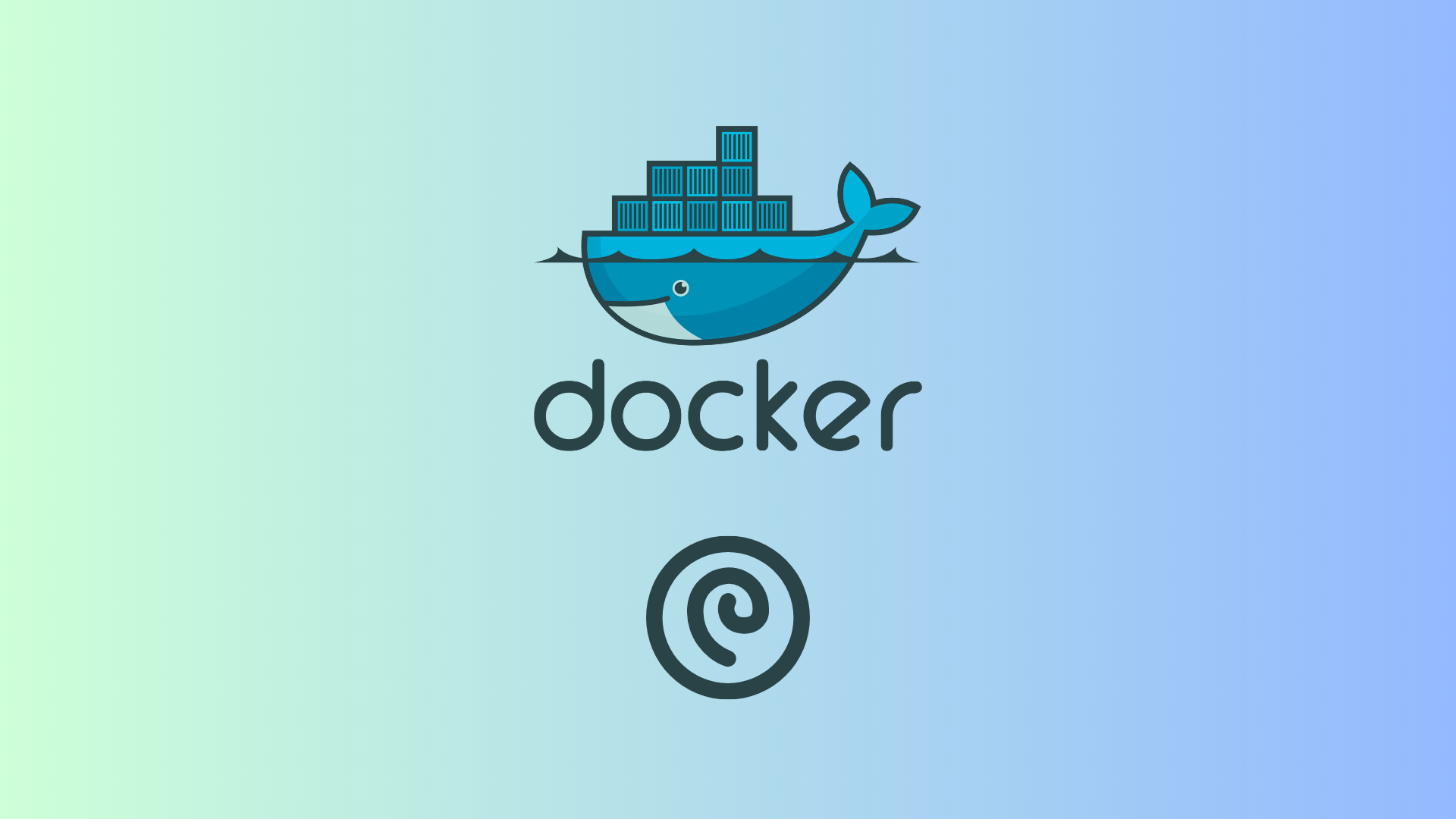To get started with Installing Docker on Debian 11, familiarize yourself with the basics and advantages of Docker.
In this section, we’ll dive into an overview of Docker and the benefits it provides. So let’s explore how Docker simplifies software deployment, enhances efficiency, and promotes application scalability.
Overview of Docker and its Benefits
Docker is a terrific tool that can help you create, deploy, and organize apps in a lightweight and economical fashion. Its benefits are tremendous and can significantly improve the development process.
- 1. Docker allows for containerization which packages all the requirements of the app into portable units.
- 2. It enables you to rapidly scale up or down and manage multiple containers with ease.
- Finally, Docker ensures applications run smoothly no matter the underlying infrastructure.
This technology can facilitate the deployment process and eradicate compatibility issues. Containers let you make sure the app runs on any system without any clashes or misalignments of dependencies. This simplifies application supervision and minimizes the time spent on solving problems.
Pro Tip: To get the best out of Docker, use container orchestration tools, such as Kubernetes. These tools offer features like load balancing and auto-scaling to manage multiple containers quickly.

How to Install Docker on Debian
To successfully install Docker on Debian, follow these steps:
1. Checking the system requirements
Before installing Docker on Debian, it’s important to check if the system meets the requirements. Let’s look at the key aspects to consider.
- Operating System Compatibility: Debian 11 is the recommended OS for Docker installation.
- Processor Architecture: The system needs to have x86_64 or amd64 architecture.
- Kernel Version: Ensure the kernel version is 5.10+.
- Disk Space Availability: Allocate enough disk space as Docker needs it for containers and images.
Apart from these, there may be other prerequisites depending on your use.
To make sure Docker installs successfully on Debian 11, make sure your system meets all the prerequisite requirements.
2. Updating the system packages
Keep your Debian 11 system up-to-date with these four steps:
- Launch the terminal with Ctrl+Alt+T or from the applications menu.
- Use
sudo apt updateto update package lists from the repositories. - Upgrade any installed packages with
sudo apt upgrade. - Clean up unnecessary packages with
sudo apt autoremove.
It’s essential to regularly update system packages for a secure and efficient environment. You can benefit from new features, bug fixes, and improved performance.
3. Installing Docker from the official Debian repositories
If you’re looking to install Docker from the official Debian repositories, here’s how to do it:
- Update your packages list by running
sudo apt update. - Get the necessary dependencies with
sudo apt install apt-transport-https ca-certificates curl software-properties-common. - Add Docker’s GPG key for verification by running
curl -fsSL https://download.docker.com/linux/debian/gpg | sudo gpg --dearmor -o /usr/share/keyrings/docker-archive-keyring.gpg. - Add the stable Docker repository with
echo "deb [arch=amd64 signed-by=/usr/share/keyrings/docker-archive-keyring.gpg] https://download.docker.com/linux/debian $(lsb_release -cs) stable" | sudo tee /etc/apt/sources.list.d/docker.list > /dev/null.
Done! You can check if it’s working correctly by running sudo apt update again and then sudo apt install docker-ce docker-ce-cli containerd.io to install Docker.
Now you can start using Docker on your Debian 11 system.
Note: These instructions are just for installing Docker from the official Debian repositories. Other methods may be different.
4. Verifying the installation
Before you can use Docker on Debian 11, you need to check it’s installed correctly. Here’s how:
- Open the terminal on your Debian machine.
- Run the command “
docker run hello-world“. - Wait for Docker to download and execute the “hello-world” image.
- If it works, you’ll see a message confirming the installation is okay.
- If you want, you can check more with other Docker commands or images & containers.
These steps are enough to confirm installation, but it’s best to explore & test Docker’s features for your use case.
Configuring Docker on Debian 11
To configure Docker on Debian 11 with the sub-sections “Creating and managing Docker user groups, Configuring Docker daemon, Setting up Docker storage options, Enabling Docker to start on system boot” as the solution, let’s dive into the necessary steps. This section will guide you through the configuration process, ensuring a smooth and efficient installation of Docker on your Debian 11 system.
1. Creating and managing Docker user groups
Let’s take a look at how to create and manage Docker user groups. User groups include docker, developers, and admins. It is possible to create new user groups based on specific organizational needs. Having an organized system for user groups brings several benefits.
- Enhances security by limiting access rights.
- Simplifies admin tasks by delegating responsibilities. This is especially useful in large-scale deployments.
We can trace the history of user groups back to when Docker became popular. Organizations saw the need for efficient resource management. They implemented user groups to allow for better allocation of permissions. This improved security measures and optimized workflow within Docker environments.
2. Configuring Docker daemon
Create a new file called /etc/docker/daemon.json, if it doesn’t already exist. Edit the file with a text editor. Add the following content:
{
"log-driver": "journald",
"log-opts": {
"tag": "{{.Name}}"
}
}
Save the changes and exit.
Restart the Docker daemon with: sudo systemctl restart docker.
Verify the config works by checking logs or running a test container.
It’s worth noting that you can tailor Docker’s behavior and performance with the daemon config file. Developers have worked together to make configuring Docker easy for users worldwide. This is quite an achievement!
3. Setting up Docker storage options
| Storage Driver | Description |
|---|---|
| Overlay2 | Improved performance & stability. Recommended for most installations. |
| Device Mapper | Uses thin provisioning & snapshots. Suitable for complex storage needs. |
| VFS | Default for older Docker versions. Doesn’t offer copy-on-write, slower performance. |
Other less popular options: Btrfs & ZFS. More advanced setup required.
Docker used AUFS as default storage driver. But then it changed to overlay2. This was due to feedback from the Docker community & industry experts. They recognized the benefits of overlay2 over AUFS.
4. Enabling Docker to start on system boot
To start Docker when your Debian 11 machine boots up, follow these 4 steps:
- Open a terminal or login to your Debian 11 machine.
- Run
sudo systemctl enable dockerto make Docker start on boot. - Restart the system with
sudo rebootto make the changes take effect. - To check if Docker starts automatically, run
sudo systemctl status docker. If it’s active, you have successfully enabled Docker to start on the system boot!
To get the most out of Docker on Debian 11, here are some suggestions:
- Monitor Docker’s startup process. Use
sudo systemctl status dockerduring system boot to identify any potential issues. - Utilize Docker’s logging features. Capture and analyze logs that are generated at startup.
- Implement resource management. Set limits to ensure your Docker containers don’t overwhelm the system during startup.
By following these tips, you can make the most out of Docker as it seamlessly integrates into your system’s startup routine.
Working with Docker Images on Debian 11
To work with Docker images on Debian 11, you need to know how to efficiently find and pull images from Docker Hub. Additionally, managing Docker images with Docker commands is crucial for smooth operations. Lastly, understanding the process of exporting and importing Docker images will help you seamlessly move them between different environments.
1. Finding and pulling Docker images from Docker Hub
Discovering and grabbing Docker images from Docker Hub is simple. Here’s what to do:
- Start by searching Docker Hub. You can use keywords or exact image titles.
- Use
docker pullto get the image onto your computer. This downloads it from Docker Hub and saves it on your device. - You can also choose a particular version of the image. Add a tag to the image name to get the exact version you need.
- After downloading, utilize the image for containers and applications.
Besides Docker Hub, there are other registries. Quay.io and Google Container Registry provide images for various purposes.
Tip: Make sure to update pulled images often. Use docker pull with no tag or version to get the newest version of an image.
2. Managing Docker images with Docker commands
Docker commands are amazing tools to manage Docker images. With these commands, you can take control of the whole life cycle of your Docker images – from creating to deleting. Here’s a step-by-step guide to using Docker commands for managing Docker images:
- Pulling Docker Images:First, you need to fetch the desired image from a repository. Execute
docker pullto get the image you want. This will make sure that it is stored locally. - Listing Local Images:You need to keep a track of all the images. Employ the command
docker imagesto view all Docker images on your local machine. This will help you choose the right image. - Removing Unused Images:Over time, you might accumulate unnecessary Docker images. To clear them, use the command
docker image prune. This will delete unwanted images and free up disk space. - Tagging Docker Images:Tagging helps in organizing your Docker images. Use
docker tagto assign a tag (e.g. version or date) to an existing image. - Pushing Docker Images:If you want to share your Docker image with others, use
docker pushafter tagging it. Pushing an image sends it to a remote registry from where others can access it.
Moreover, working with Docker commands is not just about managing and manipulating images. You can also explore their origin.
- True History: The idea of containerization was present before modern-day container technologies, such as Docker. In the early 2000s, FreeBSD introduced Jails which provided a similar level of isolation. However, it was Docker which gained popularity in 2013 and revolutionized containerization with its easy-to-use interface and large toolset.
Now you can manage your Docker images with these Docker commands and also get to know about their history.
3. Exporting and importing Docker images
Export and import Docker images, and behold the crazy detail! When you export an image, it’s saved as a .tar file – so that you can import it into another Docker environment with the ‘docker load’ command. This helps with the seamless deployment and replication of containers across different systems.
Large images can take longer to export and import, so it’s best to compress them first.
Running Docker Containers on Debian 11
To smoothly run Docker containers on Debian 11, explore the efficient solution of creating and running containers, managing them effortlessly through Docker commands, and easily linking multiple containers together. Gain insight into the seamless process of implementing Docker on Debian 11 for a seamless containerized environment.
1. Creating and running Docker containers
- Install Docker! Follow the official Docker documentation for Debian to get it up and running on your Debian 11 system.
- Create a Dockerfile. This file contains the base image, software packages, environment variables, and other dependencies.
- Build the Docker Image. Use the ‘docker build’ command with the Dockerfile instructions to create an immutable image.
- Run a Container. Enter ‘docker run’ with the name of the image to start the application in its isolated environment.
- Manage Containers. Commands like ‘docker ps’, ‘docker stop’, and ‘docker rm’ list, stop, and remove containers.
Be precise when following these steps – accurate execution is key! Learn advanced features like networking, volume mounting, and orchestration tools (Docker Compose, Kubernetes) for better performance.
Update your Docker images and containers regularly to keep them secure!
2. Managing Docker containers with Docker commands
Docker commands are key for managing Docker containers in Debian 11 quickly and easily. Here’s a 3-step guide to using Docker commands effectively.
- List the active containers with “
docker ps“. This gives you an overview of their status and performance. - “
docker stop [container_name]” allows you to shut down a container gracefully. - Use “
docker rm [container_name]” to remove the container completely from your system.
Plus, Docker commands can do more than just manage containers. They can be used to build images, handle multiple containers, manage networks and volumes.
Pro Tip: Have a consistent naming convention for containers. This makes it easy to recognize different instances – especially when working with many containers.
3. Linking Docker containers
To link Docker containers effectively, here is a 6-step guide:
- Identify the containers. Give each a unique name.
- Create a user-defined network via the “docker network create” command. This network will bridge the containers.
- Connect containers to the network. Use the “docker network connect” command. Specify both the container and network names.
- Verify connections. Use commands like “docker inspect” or “docker exec”. Check the connectivity status.
- Enable communication between containers. Use their IP addresses. Configure services for inter-container communication.
- Test connectivity. Use appropriate commands or access services hosted within the containers.
Remember to consider security measures and manage dependencies properly. Monitor your linked Docker setup for any performance issues or conflicts.
Explore tools such as orchestrators (like Kubernetes) for advanced features in managing complex container deployments.
Networking with Docker on Debian 11
To effectively utilize Docker networking on Debian 11, dive into the intricacies of this section. Gain valuable insights on understanding Docker networking concepts. Configure network settings for Docker containers seamlessly. Additionally, learn how to expose container ports and easily access services. Each sub-section will cover these essential topics, enabling you to optimize Docker networking in no time.
1. Understanding Docker networking concepts
Docker networking is a must-know concept for running and managing containers. It makes connections between containers and other resources to let communication flow freely in a Docker setting.
To understand the basics, take a peek at the table below. It lists the elements and their roles:
| Element | Description |
|---|---|
| Docker Network | A virtual network by Docker, letting containers talk with each other |
| Container | An isolated environment for apps |
| Host Train | The system with Docker installed |
| Bridge Network | The default network driver for containers, within the host |
| Overlay Network | Connects containers across multiple hosts |
| Container Port | The port on which a service is accessible inside a container |
| Published Port | Port for accessing services from outside the host |
| Service Discovery | Automatically finds available services |
| Load Balancing | Spreads incoming traffic across multiple servers |
Now, let’s check out some nuggets. Docker networking can connect containers with aliases. Giving them names simplifies communication and makes network management easier.
Plus, Docker has several network drivers that bring various features. Such drivers include bridge, overlay, macvlan, and host to cater to different networking needs.
2. Configuring network settings for Docker containers
Configuring network settings for Docker containers is possible with the right steps. Here are the steps to configure network settings:
- First, use
docker network lsto identify the network you want to configure. - Then, inspect the network to get insights into its configuration.
- When creating a new container, use the
--network=flag so it connects to the specified network. - If you want to assign a specific IP address, use the
--ip=flag. - To connect containers on different networks, bridge or overlay networks can be used.
- Bridge networks are for single-host deployments and overlay networks are for multi-host setups.
- Finally, test connectivity by pinging external resources or other containers.
Docker also provides various networking drivers that offer different capabilities. These drivers include bridge, overlay, host, macvlan, and none. This allows for customizing network settings for scalability, security requirements, and isolation needs.
3. Exposing container ports and accessing services
Let’s check out the table! It shows how port mapping works. Here it is:
| Container Port | Host Port |
|---|---|
| 8080 | 8000 |
| 3306 | 3306 |
| 5000 | 5000 |
By specifying the container port and its host port, we can connect services running inside the container. For example, if a service in a container uses port 8080, we can map it to port 8000 on the host system. This lets external systems or other containers in the network access the service using the host system’s IP address and port number.
Docker also has other networking options like bridge networks, overlay networks, and host networks. This helps containers to communicate in a secure way. These options let us customize networking configurations depending on the use cases or requirements.
Docker Compose on Debian 11
To effectively manage multi-container applications using Docker Compose on Debian 11, follow the solutions presented in this section. Installing Docker Compose, creating a Docker Compose file, and running Docker Compose will be explained briefly to help you efficiently utilize this tool for your containerized applications.
1. Installing Docker Compose
To install Docker Compose on Debian 11, follow this 4-step guide!
- Run this command in your terminal – ‘sudo apt update’. This will update your system’s package index.
- Install the dependencies required for Docker Compose – ‘sudo apt install -y curl wget unzip’.
- Download the latest version of Docker Compose – ‘sudo curl -L “https://github.com/docker/compose/releases/latest/download/docker-compose-$(uname -s)-$(uname -m)” -o /usr/local/bin/docker-compose’
- Set permissions for Docker Compose – ‘sudo chmod +x /usr/local/bin/docker-compose’ and ‘sudo ln -s /usr/local/bin/docker-compose /usr/bin/docker-compose’.
After completing these steps, run ‘docker-compose version’ in your terminal to verify that it is installed correctly. Remember to update Docker and its components regularly for compatibility and security!
2. Creating a Docker Compose file
- Specify the version: To ensure compatibility and avoid potential issues, define the version of Docker Compose that you want to use.
- Declare services: Outline the services you wish to run in the Docker environment. Each service should have its own name, image, ports, volumes, and dependencies.
- Networks: Create custom networks for services to communicate with each other. Declare any additional networks needed for the services.
- Volumes: Volumes allow data to be stored across container restarts and recreations. Configure any volumes necessary for data persistence.
- Environment & Variables: Configure environment variables for better container control. Declare environment-specific variables or set default values.
- Organization: Group-related services together with indentation and comments. This improves readability and maintainability.
- Image Versions: To enhance portability, use exact image versions instead of the latest tags. This ensures consistent behavior when new images are released.
- Documentation: Document essential details about each service in comments to help developers understand the purpose and requirements of every service.
By following these steps, you can create a well-structured Docker Compose file. This will enable the deployment of multi-container applications without issues, while also improving collaboration between team members during development and maintenance.
3. Running Docker Compose to manage multi-container applications
Run Docker Compose on Debian 11! It’s a must-know for modern dev. It was Solomon Hykes’ team at Docker, Inc. who made it possible in 2013. It’s now used by dev all around the world for its efficiency and flexibility.
- Install Docker: Get the latest by running a few simple commands.
- Create a Compose file: This YAML-formatted file has info like ports, environment variables, and volumes.
- Define services: Each container has a specific task or process. Images, build contexts, and configs are needed.
- Configure networking: Use custom networks or the default ones provided.
- Start & Manage Containers:
docker-compose upstarts it all. Monitor logs & troubleshoot issues with built-in options. - Scaling services:
docker-compose scaleup or down replicas based on demand. - Explore Advanced Features: Environment variables, volume mapping, health checks, and resource constraints.
Docker Security on Debian 11
To ensure Docker Security on Debian 11, delve into the risks associated with Docker, implement best practices to secure Docker on Debian 11, and manage user permissions and access control effectively. Gain a comprehensive understanding of Docker security measures and safeguard your system from potential vulnerabilities.
Understanding Docker security risks
Docker containers can be a great way to package and deploy apps. However, they can also bring security risks. It’s key to recognize these risks to keep your system safe.
- 1. Docker containers share the host OS kernel. This means any vulnerabilities in the kernel could be used by attackers to access other containers or the host.
- 2. Even with container isolation, if a container is breached, an attacker may break out and gain access to the host or other containers.
- 3. You should only use images from reliable sources, and keep them up-to-date to avoid malicious code.
Monitoring container activity can help detect any bad behavior quickly. Access controls, patching and updating the host OS and Docker will reduce the risk of security breaches.
In 2019, a vulnerability in certain versions of Docker allowed attackers to gain root access on the host machine. Docker acted fast, and users were encouraged to update their software. This shows the importance of keeping track of security for Docker deployments.
Best practices for securing Docker on Debian 11
Securing Docker on Debian 11 is essential for protecting sensitive data and stopping unauthorized access. Implement the best practices to achieve a safe security posture for your Docker setup.
Here are the best practices for keeping Docker on Debian 11 secure:
- Enable AppArmor. It adds an extra layer of security, blocking malicious behavior and reducing vulnerabilities.
- Use Docker Bench Security. This tool checks for common security misconfigurations and flaws in your Docker environment. It also suggests improvements.
- Update Docker Images regularly. Get the latest patches and security fixes to protect from known vulnerabilities. Schedule image updates every so often.
- Create Network Segmentation. Separating your Docker network into subnets or VLANs limits the damage if there is a breach. It also provides an extra layer of isolation.
More measures are needed, such as strong authentication, secure communication protocols, monitoring container activity, and auditing system logs.
Taking these best practices seriously will improve the security of your Docker environment on Debian 11. You’ll benefit from a greater peace of mind, knowing that your containers are secure against any vulnerabilities.
Don’t wait! Take action now and implement these best practices. Shielding Docker on Debian 11 is crucial in today’s world. Fortify your defenses and reduce the risk of breaches.
Managing user permissions and access control
- Root access restricting: Don’t log as a root user and instead make separate accounts with limited powers.
- User groups: Use user groups to give certain permissions and limits to different users, improving security.
- Access control lists (ACLs): Put in ACLs to allow or deny access to certain files/directories based on user roles.
- Strong passwords: Ask users to make strong passwords and make sure they follow password policies like changing passwords regularly and complexity needs.
- Two-factor authentication (2FA): Set up 2FA for extra safety, by needing users to give a 2nd form of verification, like a temporary code, alongside their password.
- Regular audits: Do regular audits of user permissions and access rights to notice any issues or potential security loopholes.
- Also, update and patch both the operating system and Docker software often. This guarantees any known weaknesses are quickly addressed, reducing the risk of misuse.
- Plus, checking user activity logs can help find any odd behavior or possible security breaches.
Monitoring and Troubleshooting Docker on Debian 11
To effectively monitor and troubleshoot Docker on Debian 11, delve into the sub-sections: monitoring Docker resources and performance, troubleshooting common Docker issues, and logging and debugging Docker containers. These solutions will provide you with valuable insights and techniques to ensure the smooth functioning of your Docker environment on Debian 11.
1. Monitoring Docker resources and performance
Docker is becoming more popular amongst software developers. To ensure smooth performance, it is essential to monitor its resources and performance. Doing so can identify any issues that may arise, allowing you to take proactive measures.
Below is a table of key metrics and tools you can use for effective monitoring:
| Metric | Description | Tool |
|---|---|---|
| CPU Usage | How much CPU is consumed by Docker containers | Docker Stats |
| Memory Usage | Monitors memory consumed by containers and potential memory leaks | cAdvisor |
| Network Throughput | Data transfer rates between containers, or between a container and the host machine | Netdata |
| Disk I/O Performance | Read/write speeds to and from disk volumes mounted within containers | Dstat |
| Container Health | Evaluates containers’ health based on criteria like CPU usage, memory usage, network connectivity | Docker Healthcheck |
Resource monitoring is not only tracking individual metrics. It involves analyzing trends over time and setting up alerts when critical values are breached.
2. Troubleshooting common Docker issues
- Error: “Cannot connect to the Docker daemon”. To fix this, make sure the Docker daemon is running. Also, your user account must have the right permissions. Restart the Docker service or add your user to the “docker” group to solve it.
- Container not starting or crashing? This could be due to resource limits or conflicting configurations. Check the system logs for errors related to memory, CPU, or disk usage. Adjust resource limits or stop conflicting processes to resolve the issue.
- Networking issues with containers? Check if the correct network plugins are installed and configured. Also, ensure there are no firewall rules blocking network traffic for Docker.
- Image pull failures? Verify network connectivity and authentication credentials. Also, check if your organization’s firewall or proxy settings have any restrictions.
- Volume mounting problems? Make sure the source directories or files exist and have the right permissions. If you’re using bind mounts, double-check the paths in your mount commands.
You must track release notes and upgrade to newer versions to avoid Docker bugs or compatibility issues. I once encountered a weird problem where a container wouldn’t start.
3. Logging and debugging Docker containers
To ensure efficient logging and debugging of Docker containers, adjust log verbosity and use structured logging. Monitor metrics and utilize Docker events for insights. Enable remote debugging and utilize container orchestration platforms.
Additionally, review logs regularly. Set up meaningful alerts and peek at log files during deployment transitions. This adds a layer of proactive monitoring.
Taking these steps gives you the power to maintain the stability and performance of your Docker environment.
Frequently Asked Questions
1. What is Docker?
Docker is an open-source platform that enables developers to create, deploy, and run applications within containers. It simplifies the software development process by providing a consistent environment across multiple operating systems and infrastructure.
2. How to install Docker on Debian 11?
The easiest way to install Docker on Debian 11 is through the official Docker repository. First, update your system package list by running ‘sudo apt update’ command. Install the required packages with this command: ‘sudo apt install apt-transport-https ca-certificates curl gnupg lsb-release’. Then, add the Docker GPG key with the command ‘curl -fsSL https://download.docker.com/linux/debian/gpg | sudo gpg –dearmor -o /usr/share/keyrings/docker-archive-keyring.gpg’. Finally, add the Docker repository to your system with the command ‘echo “deb [arch=amd64 signed-by=/usr/share/keyrings/docker-archive-keyring.gpg] https://download.docker.com/linux/debian $(lsb_release -cs) stable” | sudo tee /etc/apt/sources.list.d/docker.list > /dev/null’. Once done, install Docker with the command ‘sudo apt update && sudo apt install docker-ce docker-ce-cli containerd.io’
3. How to verify if Docker is installed correctly?
To verify if Docker is installed and working properly, run the command ‘sudo docker run hello-world’. This command will launch a test container that displays a “Hello from Docker!” message, confirming that Docker is installed successfully.
4. How to configure Docker after installation?
By default, Docker runs with root privileges. It is recommended to create a Docker user and add it to the ‘docker’ group for security reasons. To create a user, run the command ‘sudo useradd -r dockeruser’. To add the user to the ‘docker’ group, run ‘sudo usermod -aG docker dockeruser’. Logout and log in again to allow changes to take effect.
5. What is Docker Compose?
Docker Compose is a tool that enables you to define and run multi-container Docker applications. It allows developers to specify the services that comprise an application, the networks they should be connected to, and any volumes required.
6. How to install Docker Compose on Debian 11?
To install Docker Compose on Debian 11, first, install the required dependencies by running the command ‘sudo apt install curl’. Then, download the latest version of Docker Compose with this command: ‘sudo curl -L “https://github.com/docker/compose/releases/download/1.29.2/docker-compose-$(uname -s)-$(uname -m)” -o /usr/local/bin/docker-compose’. Make the binary file executable with the command ‘sudo chmod +x /usr/local/bin/docker-compose’. Verify the installation by running ‘docker-compose –version’ command.
Conclusion: How to Install Docker Engine on Debian
We summed up:
- Installing Docker on Debian 11 isn’t too difficult.
- By following these steps, you can set up Docker.
- We started by updating packages and dependencies.
- Then, we added the Docker repository and verified its authenticity with GPG keys.
- After that, we installed Docker Engine and checked if it worked.
- Lastly, we tested Docker by running a container image.
It’s worth mentioning that Docker gives developers a powerful platform. It lets them create, deploy, and manage applications in containers. Thanks to its ability to isolate processes and create lightweight environments, Docker changed software development practices.