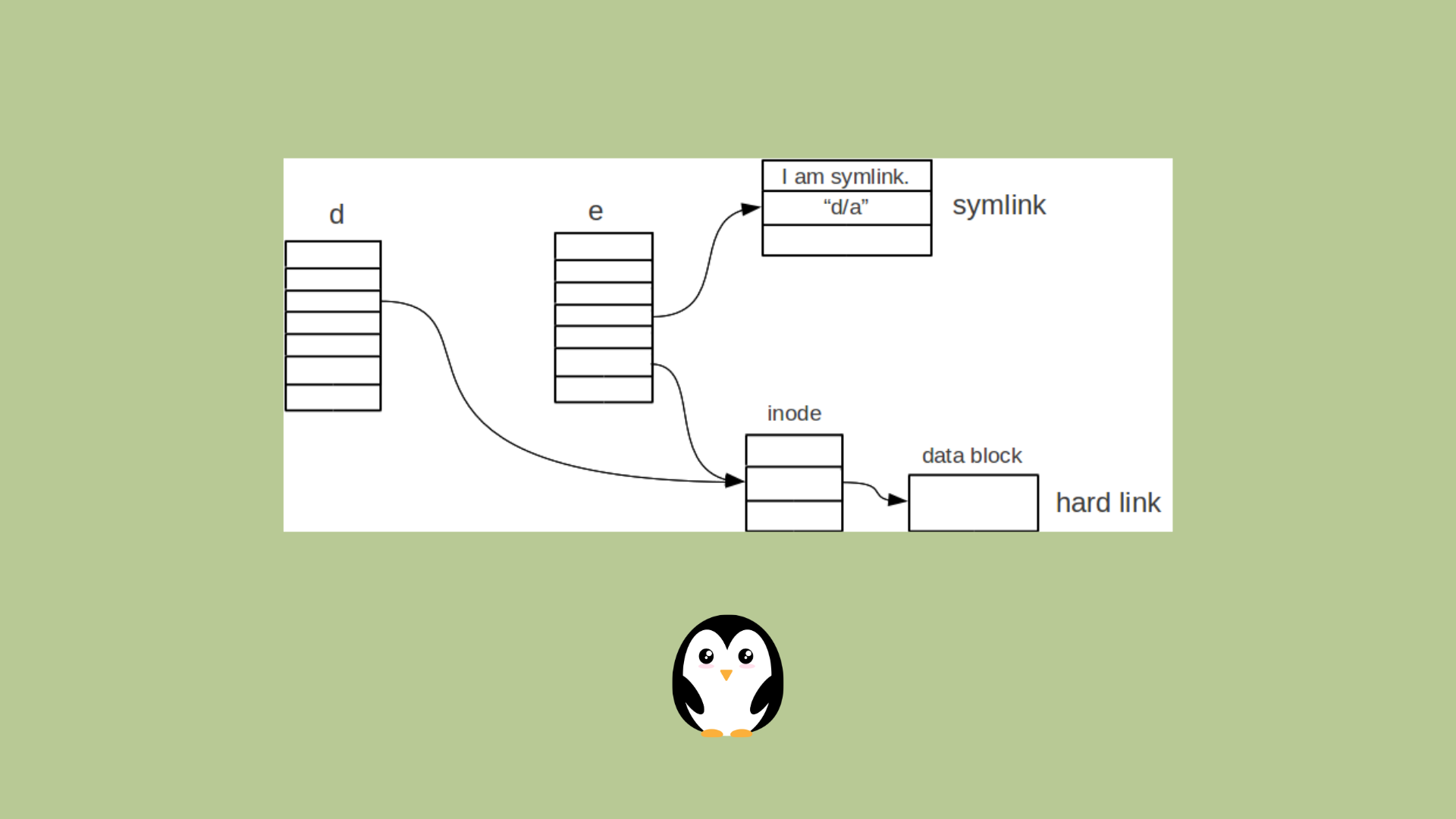Learn how to create symlink in Linux, also known as Symbolic Links!
Symlinks, also referred to as symbolic links, are a great feature on Linux. They let you make shortcuts or links to files and folders, making it simpler to access them from different places. Symlinks act as pointers to the original file or folder, making navigation through your system smoother.
Using the ln command with the correct options, you can create a symlink in Linux. You need to specify the original file or folder you want to link and set a name for the symlink. The symlink gets its own unique path, but points to the location of the original file or folder.
One cool thing about symlinks is they can go across different filesystems. This means you can make a symlink in one spot that points to a file or folder in another spot, even if they exist on different storage drives. This makes symlinks a helpful tool for managing and organizing your files in Linux.
It’s worth noting that while symlinks do provide convenience and flexibility, they have potential risks. If you delete a symlink, it only wipes out the reference and not the real file or folder it points to. So, if you delete a symlink by mistake, you won’t lose the original file or folder. However, if you delete the original file or folder, the symlink will be damaged and it won’t serve its purpose.
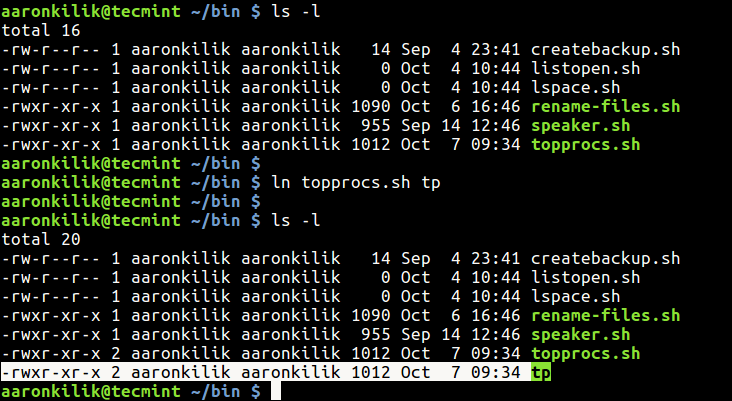
How to create a symlink in Linux
Creating a symlink in Linux involves creating a symbolic link between files or directories. The symlink acts as a reference or shortcut to the original file or directory. Here’s a step-by-step guide on how to create a symlink in Linux:
- Open the terminal: Open the command-line interface in Linux.
- Navigate to the desired directory: Use the “cd” command to navigate to the directory where you want to create the symlink.
- Create the symlink: Use the “ln -s” command followed by the original file or directory path and the desired name and location for the symlink. For example, to create a symlink called “symlink” to the file “original_file.txt” located in the “/path/to/file” directory, you would type:
ln -s /path/to/file/original_file.txt symlink
Once you’ve followed these steps, the symlink will be created in the specified location. You can then access the original file or directory using the symlink.
It’s important to note that symlinks can be useful for various purposes, such as creating shortcuts to frequently accessed files or organizing directories. They provide flexibility and convenience in managing files and directories in a Linux system.
1. Understanding the concept of symlinks
Symlinks, also known as symbolic links, are a cool feature of the Linux OS. They let you create a special type of file that works like a shortcut or reference to another file/directory. It’s like a signpost pointing to the actual location.
An advantage of using symlinks is that they make it easy to access files/directories without having to remember their exact locations.
For example, you have a folder called “Documents” in a deep part of your filesystem.
Instead of navigating there, you can make a symlink on your desktop. This symlink looks and behaves like any other file/directory. When you open it, you go to the original “Documents” folder.
Symlinks are powerful because they work across different partitions or even different filesystems. You can make a symlink in one spot that points to a file/directory in another spot. That offers convenience when organizing/accessing your files.
It’s interesting that symlinks have been around since the early days of Unix systems. They were created for efficient disk space and easier management of files/directories. Today, symlinks are an important part of Linux and are used by both new and experienced users.
2. Creating a symbolic link using the ln command
- Open your Linux system’s terminal.
- Navigate to the directory you want to put the symbolic link.
- Then use this command: ln -s /path/to/original /path/to/link.
- Replace “/path/to/original” with the exact path of the file or directory you’re linking.
- Also, replace “/path/to/link” with the place and name of the symbolic link.
Making symlinks is useful. It gives easy access to important files and folders while keeping your file structure organized. Plus, it’s a core feature of Linux. That makes file and folder management easier.
Key considerations when creating symlinks in Linux
Creating symlinks in Linux requires certain considerations to ensure proper functionality and compatibility. Here’s a step-by-step guide to help you create symlinks effectively:
- Determine the source and target locations: Identify the file or directory you want to link (source) and the location where the link should point to (target).
- Verify permissions: Ensure that you have sufficient permissions to create symlinks in the target location. Use the ‘ls -l’ command to check the permissions of both the source and target directories.
- Choose the appropriate symlink type: Decide whether you want to create a soft or hard symlink. Soft symlinks (symbolic links) are references to the target’s file name and can span different file systems, while hard symlinks are direct pointers to the target’s location.
- Create the symlink: Use the ‘ln’ command followed by the appropriate options. For example, to create a soft symlink named ‘link’ pointing to ‘target’, you can use the command ‘ln -s target link’. To create a hard symlink, omit the ‘-s’ option.
- Test the symlink: Verify the functionality of the symlink by accessing it and confirming that it correctly points to the target location. Ensure that any software or scripts relying on the symlink are working as expected.
It is important to note that when creating symlinks in Linux, you should avoid naming conflicts and ensure the target file or directory exists. Additionally, be cautious when moving or deleting the source or target, as it can affect the functionality of the symlink.
1. Ensuring proper file permissions and ownership
To make sure you set the right file permissions and ownership when creating symlinks, follow these 6 steps!
- Identify the target file. This is the file or directory you want to link to.
- Check current permissions. Use “ls -l” to view the target’s user, group, and access rights.
- Assign ownership. Use “chown” to choose the owner and group.
- Set permissions. Use “chmod” with numerical values or symbols for read (r), write (w), and execute (x).
- Create symlink. Use “ln” with “-s” to make the link.
- Verify creation. Use “ls -l” again to check your link points to the correct target.
It’s important to not grant too many privileges. Else, potential security breaches, data loss, and system instability may occur. Take control now!
2. Handling relative and absolute paths in symlinks
When it comes to managing relative and absolute paths in symlinks, there are a few things to keep in mind. Understanding the differences and utilizing the right strategies can guarantee smooth functioning. Let’s take a look at how these paths work:
Relative Paths:
This type of path is relative to the current working directory. It does not start with a leading slash (/) or drive letter (e.g., C:/). It only specifies the location of a file/directory based on its relationship to your position in the file system.
Absolute Paths:
This one is the opposite. It gives the full location of a file/directory from the root of the file system. It includes drive letters (if applicable) and intermediate directories.
Now, here’s how to handle relative and absolute paths properly:
- Use relative paths when referencing files in the same directory or subdirectories. This creates more flexible symlinks, and it’s transferable across systems. It also avoids reliance on absolute locations.
- Use absolute paths for essential system files/directories. This ensures stability and prevents issues caused by changes in working directories or symbolic link targets.
- Consider environment variables. This enables dynamic referencing based on variable values. It gives a more adaptable solution.
To conclude, managing relative and absolute paths in symlinks needs careful thinking. Choosing the right path types, using relative paths when possible, and incorporating environment variables when needed, can optimize your symlinks’ functionality and resilience.
Advanced symlink features and options in Linux
Advanced symlink features and options in Linux offer various functionalities to manage symbolic links effectively. These features provide flexibility and customization options for users. Below is a table that highlights the key features and options:
| Feature | Description |
|---|---|
| Absolute Path | Specifies the absolute path for the symlink, enabling it to work even if the original file is moved. |
| Relative Path | Uses a relative path to create the symlink, which makes it dependent on the location of the original file. |
| Symbolic Link Types | Offers different types of symbolic links such as hard links, soft links, and directory links. |
| Linking Directories | Allows creating symbolic links for directories, providing a convenient way to access files in other places. |
| Link Ownership | Determines the ownership of the symlink, either preserving the original file’s ownership or user-defined. |
| Symlink Verification | Verifies the integrity of a symbolic link, ensuring it points to the correct file or directory. |
| Updating Symlinks | Provides an easy method to update symbolic links, ensuring they reference the correct target. |
| Removing Symlinks | Allows removing a symbolic link without affecting the original file, providing cleanup or reorganization. |
| Loopback Symlinks | Creates a symlink that points back to its own directory, useful for self-referencing and circular structures. |
| Handling Broken Symlinks | Offers options to handle broken symbolic links, either by ignoring them or taking specific actions. |
It is important to note that the usage of these advanced symlink features and options can greatly enhance the management and organization of files and directories in Linux environments, providing more control and flexibility.
Pro Tip: Before making changes to symbolic links, always double-check the target and destination to avoid unintended consequences.
1. Creating symbolic links with different names
Unlock a new level of productivity and convenience by creating symbolic links with different names! Here’s how:
- Open the terminal.
- Use commands like ‘cd’ to navigate to the desired location.
- Use the ‘ln -s’ command to create the symbolic link.
- Specify the original file or directory and the desired name for the new symbolic link.
- Verify the creation with ‘ls -al’.
- Use either the original name or the new symbolic link’s name to access and use the original file or directory.
- Customize permissions (optional) using ‘chmod’.
This technique simplifies file management and enhances flexibility. Plus, it saves storage space by avoiding unnecessary replication of data. Leverage this advanced symlink feature today and take your Linux experience to the next level!
2. Updating or deleting symlinks
Identify the symlink you want to update or delete.
To update it, utilize the mv command with the new name. For example: mv link-to-file new-link-name.
To delete it, use the rm command with the symlink’s name.
Like this: rm link-to-file.
Check if an entry is a symlink via the -L option with ls.
Example: ls -L link-to-file.
To edit/delete multiple symlinks, use wildcards (*) with mv or rm. For instance: rm link-*.
Be cautious when updating/deleting symlinks– double-check names & locations. Additionally, create backups of important files/directories before making any changes. That way, if anything goes wrong, data can be recovered. Follow these guidelines to manage your system’s file structure while minimizing potential risks & complications. Stay organized & attentive to ensure a smooth Linux environment.
3. Handling broken symlinks
Identify broken symlink by ‘ls’ command. Remove or rename with ‘rm’ or ‘mv’. Create new symlink with ‘ln’. Automatically detect & remove broken symlinks with ‘find’ & ‘xargs’. Regularly check symlink integrity to avoid issues.
In addition, reflect on broken symlink impact on system functioning & performance. Ignoring may result in erroneous data access & unexpected app behavior.
Best practices for using symlinks in Linux
Best practices for maximizing symlinks in Linux
Symlinks in Linux are powerful tools for efficiently managing files and directories. Follow these best practices to optimize your usage of symlinks:
| Best Practice | Description |
|---|---|
| Use descriptive names | Give your symlinks meaningful names that clearly indicate their purpose. |
| Place symlinks in the same directory | Keep your symlinks in the same directory as the target files or directories to ensure easy navigation. |
| Avoid cyclic links | Avoid linking a directory to another directory that resides within it to eliminate any potential infinite loops. |
| Update symlinks when moving target files | Whenever you move the target files or directories, make sure to update the symlinks to their new locations. This prevents broken links. |
| Check your syntax | Verify the correctness of your symlink syntax using the “ls -l” command. Incorrect syntax can lead to unexpected results. |
To further enhance your symlink management:
- Monitor symlink usage regularly to identify and correct any broken or outdated links.
- Consider using relative paths instead of absolute paths when creating symlinks to make your project more portable.
- Remember to document your symlinks and their purpose to facilitate future maintenance.
Now that you have a solid understanding of best practices for using symlinks in Linux, implement these strategies to ensure efficient file management and prevent any potential issues that may arise due to improperly used symlinks.
1. Using symlinks for organizing files and directories
Wanna learn how to organize files and directories in Linux using symlinks? Here’s a 5-step guide for ya!
- Find the file or directory you wanna make a symlink for.
- Open a terminal & navigate to the spot you wanna create the symlink.
- Type
ln -sfollowed by the path to the original file/directory & the name of the symlink. - Press Enter. There, it’s done!
- To access or modify the file/directory through the symlink, use the symlink’s name instead of the original path.
Symlinks can be real handy in many cases. For instance, if you have a document deep in your file hierarchy that you access regularly, you can just create a symlink on your desktop for quick & easy access.
Remember: symlinks don’t duplicate files nor require extra storage space. They just give you an alternate way to access existing files/directories.
2. Avoiding risks and potential issues with symlinks
Symlinks can be a great tool in Linux systems, but they also have risks and potential issues to consider. Here’s a four-step guide to help you tackle them and use symlinks correctly.
- Pay attention to file permissions: When creating symlinks, make sure you set proper read and write permissions for both the original file and the symlink. That way, you can avoid unauthorized access or accidental changes.
- Be cautious with broken links: Broken symlinks, linking to non-existent files or directories, can cause issues. Use ‘find’ or ‘ls’ commands combined with ‘-L’ option to regularly check for broken links. If you find any, either erase them or update them to valid destinations.
- Steer clear of recursion loops: Circular symlinks can lead to system instability and performance issues. Double-check your symlink set up to avoid such loops.
- Backup important files: Symlinks can be dangerous if important files are overwritten or deleted by mistake through the symlink path. To be safe, back up critical files and verify the backups.
Also, bear in mind that misusing symlinks may cause security vulnerabilities or resource consumption issues in Linux systems.
Furthermore, GNU Stow is a great source-based package manager for Unix-like systems like Linux. It handles symlinks intelligently when installing software packages.
Examples and use cases of symlinks in Linux
Symlinks are amazing in the world of Linux! They are a way to link files or directories. Whether you’re a Linux veteran or a beginner, understanding symlinks can improve your experience. Let’s look at some examples and use cases:
- Simplifying navigation? Create shortcuts to easily access complex folders.
- Sharing files? Use symlinks to share without duplicating, saving disk space.
- Managing software? Link executable files to the PATH variable.
- Version control? Track changes to links without changing the original file.
- Dynamic library management? Symlinks link libraries based on app requirements.
Additional details:
- Symlinks are made with ‘ln’ command.
- Absolute or relative.
- They work across filesystems and network-mounted drives.
Frequently Asked Questions
Q: What is a symlink in Linux?
A symlink, or symbolic link, is a special type of file that acts as a pointer to another file or directory in the file system.
Q: How do I create a symlink in Linux?
To create a symlink in Linux, use the ln command with the -s option, followed by the source file or directory and the desired name for the symlink.
Q: What is the syntax for creating a symlink in Linux?
The syntax for creating a symlink in Linux is: ln -s [source_file_or_directory] [symlink_name]
Q: Can I create a symlink to a remote file or directory?
Yes, you can create a symlink to a remote file or directory using the sshfs command to mount the remote file system, then create a symlink in the mounted directory.
Q: How do I delete a symlink in Linux?
To delete a symlink in Linux, simply use the rm command followed by the symlink name.
Q: Can I create multiple symlinks to the same file or directory?
Yes, you can create multiple symlinks to the same file or directory, and they will all point to the same location in the file system.
Conclusion: Create Symbolic Links in Linux
Creating a symlink in Linux is easy. Use the ln command to link two files or directories. This offers flexibility and convenience.
It is important to understand the difference between absolute and relative paths. Absolute paths show a file or directory’s exact location in the file system hierarchy. Relative paths show the location relative to the current working directory.
To create a symlink, open the terminal and go to the desired location. Then, use the ln command with the -s option. Specify the target file or directory you want to link to. After that, give the symlink a name and path.
For example, let’s say you have a “folder1” with “file1.txt”. You want to make a symlink named “symlink1” in “folder2”. Navigate to “folder2” and use this command:
ln -s ../folder1/file1.txt symlink1
This makes “symlink1” in “folder2” which points to “file1.txt” in “folder1”.
If you move or delete the original file or directory, the symlink will still be there but won’t function correctly.
Remember: Make sure you have permissions for both the original file or directory and the location for the symlink. Symlinks can make your life easier by providing quick access to files and directories.